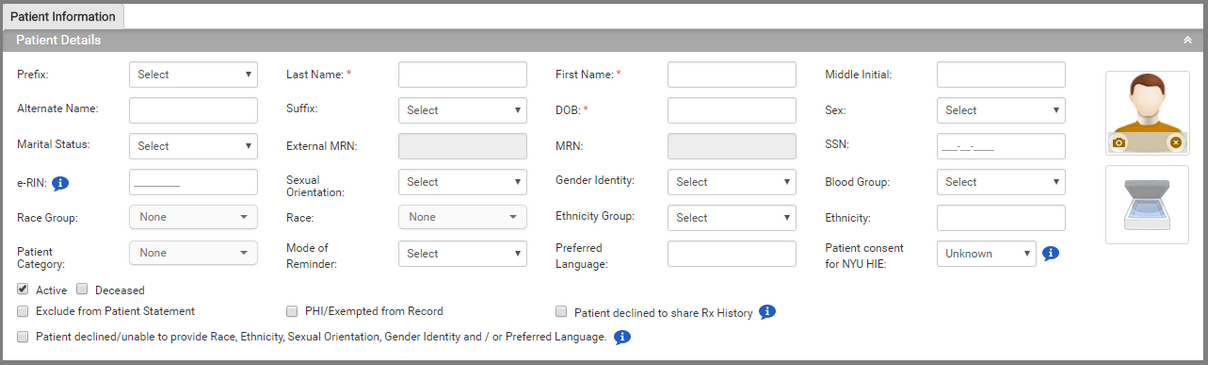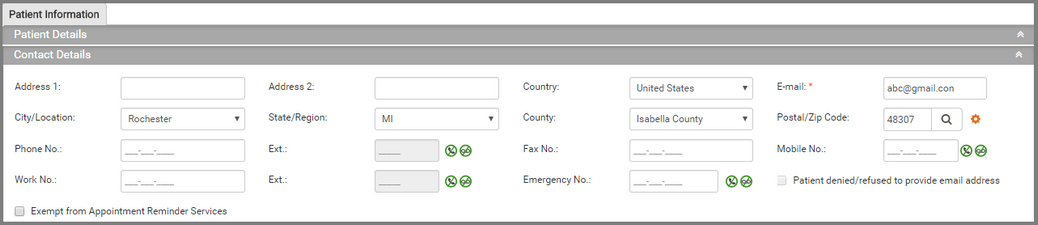InSync facilitates keeping patient’s medical record in the system. You can add new patients to maintain their medical record in InSync.
Adding New Patient
| • | From the left menu items, select Patients > Add Patient, or |
| • | From the top menu bar, click Patient Search and then click the Add Patient button below the Smart Search box. |
| 2. | In the Patient Details section; |
| • | Add patient’s demographic information that includes patient’s name, DOB, category, gender, SSN, race, ethnicity, blood group, and so forth. |
| • | Click the Add Photo button to add patient’s photo. |
| • | Click the  icon to scan a driving license and fetch the photo and other details. icon to scan a driving license and fetch the photo and other details. |
Note: This feature is based on configuration. Please contact the Qualifacts Client Support Team at 844-930-0532 or send an e-mail to support@insynchcs.com for configuration.
| • | Select the Mode of Reminder to communicate with the patient. The options are: Do not correspond, Email, Mail, Mobile Phone Call, Mobile Phone Message, Mobile Phone Voice Mail, Phone Call, Phone Voice Mail, Secure message via portal. |
| • | To keep a patient away from displaying when running a patient statement batch (e.g., if patient balances are being waived), select the “Exclude from Patient Statement” check box. |
| • | To indicate that patient is alive and active in the system, the Active check box is selected by default. Deselect the check box to inactivate the patient. |
| • | If patient is no more alive, select the Deceased check box. Once marked as Deceased, system prevents displaying such patients in search results. |
| • | To exempt patient when running clinical reports, select the “PHI/Exempted from Reports” check box. |
| • | To avoid entering race/ethnicity information upon patient’s unwillingness, select the “Patient declined / unable to…” check box. |
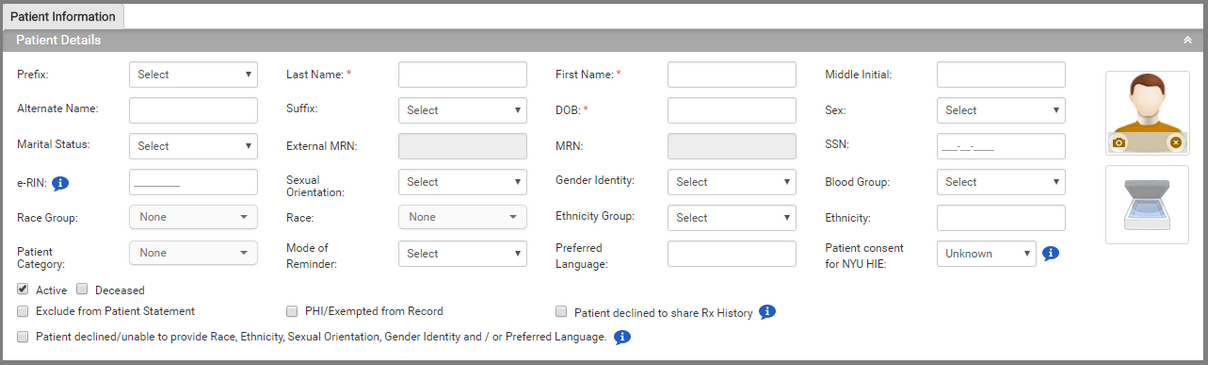
| 3. | In the Contact Details section; |
| • | Enter patient’s address and contact information. |
| • | If patient does not wish to receive reminders to that number, click the  icon next to the contact number. icon next to the contact number. |
| • | If patient does not wish to receive voice mails to that number, click the  icon next to the contact number. icon next to the contact number. |
| • | If the patient does not wish to provide e-mail address, select the “Patient denied…” check box. |
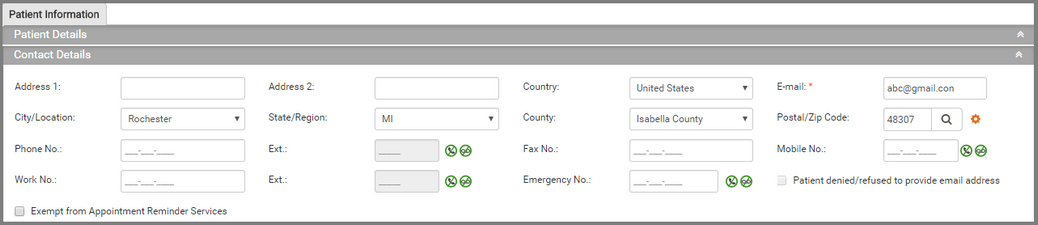
| 4. | In the Billing Details section; |
| • | Select Primary Facility and Primary Physician from the drop down list. These are mandatory fields. |
| • | Start typing the name of referring provider and select from the smart search results. Click the  icon to add new referring provider. icon to add new referring provider. |
| • | The “Signature on File (Box 12)/Signature on File (Box 13)” check boxes are preselected and used to link a patient signature to the corresponding boxes in an electronic claim file or paper HCFA form. Deselect the check boxes if patient does not wish to link signature to the corresponding boxes. |

| 5. | In the Employer/School Details section; |
| • | Record occupation, occupation status, employer name, phone number, and address. |
| • | In the second part of the Employer/School Details section, select the school status and enter school name. |

| 6. | In the Patient Portal Access section, select the “Allowed Login” check box to provide patient portal access to the patient. |
Note: By default, Essential subscription is provided to patients. To get the Premium subscription, please contact the Qualifacts Client Support Team at 844-930-0532 or send an e-mail to support@insynchcs.com for configuration.
| 7. | Once you select the Allowed Login check box and click on save, a new check box “Allowed Login for Patient's Representative?” is displayed. |
| • | Select the check box if patient wants some of his representative to access his portal. |
| • | Click the  icon to add information about patient’s representative in the system. icon to add information about patient’s representative in the system. |
Note: It is mandatory to record patient’s email address if you want to provide Patient Portal Access to the patient.

| 8. | In the Family Member Details section; |
| • | Record the family member details and relationship with the patient. |
| • | You can set the family member as a primary family member and guarantor. |

Note:Once the patient is saved in the system, other sections that include Alternate Address, Next of Kin, Guarantor, Emergency Contact, Insurance, History, Financials, Education Material, and Restrict Access are enabled to record additional information about the patient. You must edit the patient record to update these details.